
123.hp.com/setup

Office Jet Pro
If you are looking for a smart printer then don’t look beyond Officejet pro. This printer is not only fast but smart as well.
Know More

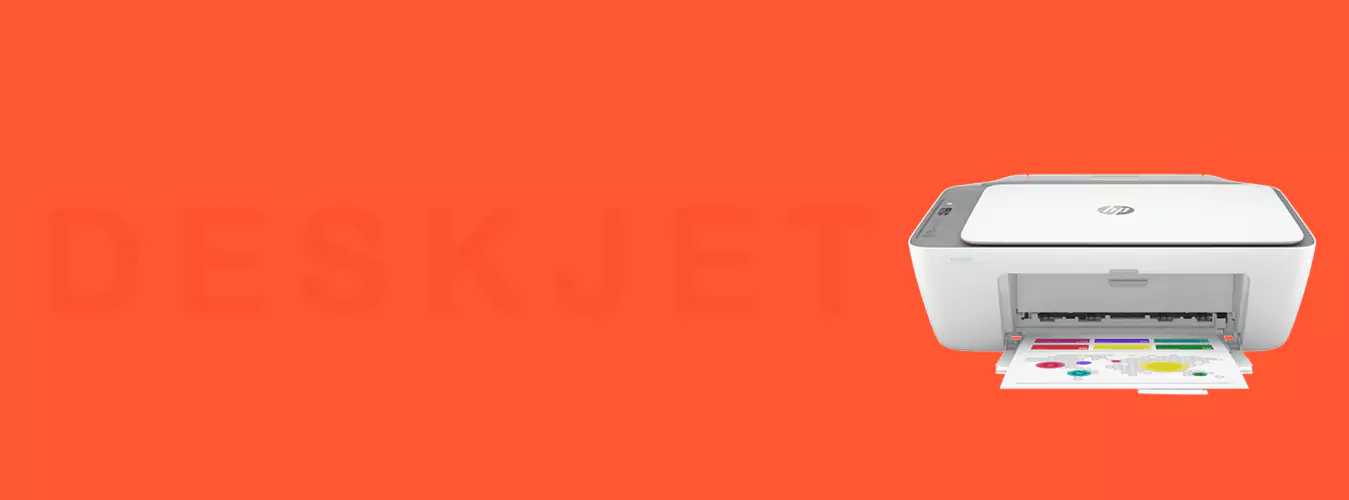

123.hp.com/setup

If you are looking for a smart printer then don’t look beyond Officejet pro. This printer is not only fast but smart as well.
Know More

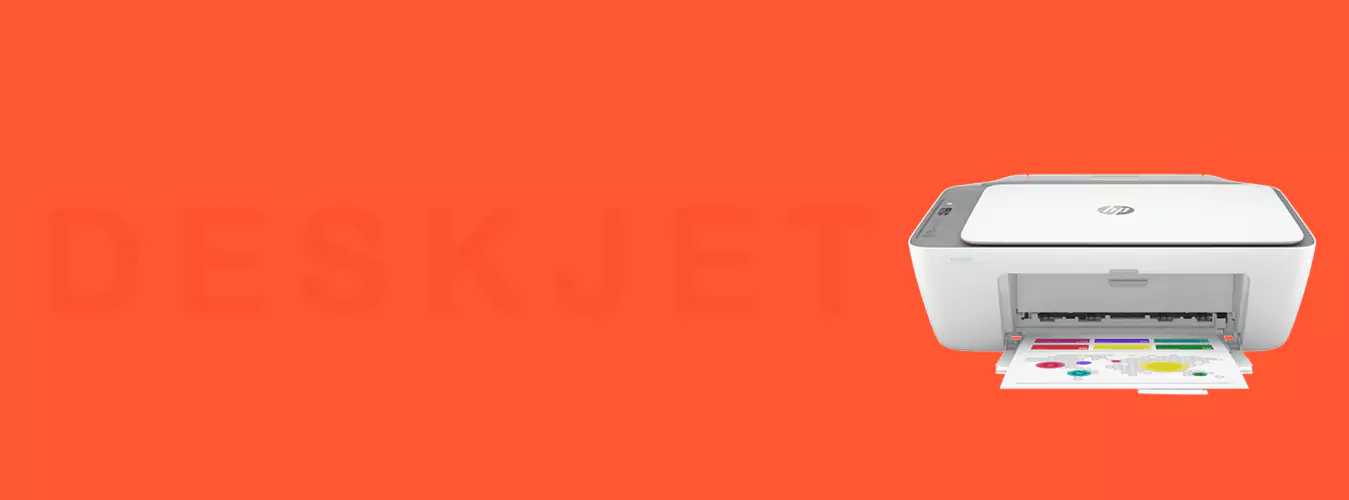
Get instant HP support for all your needs including 123 HP COM setup help, install setup, download driver, and troubleshooting for all models of HP printers across all platforms Windows, Mac and Smartphone.
123.HP.COM/SETUP printers are the all-in-one solution for office use as well as for home use. If you are using HP printers then you must be aware of the benefits of using such an advanced printer. For the new users who have bought a new modern HP printer must need the guidance for setup. Setting up the HP printer is very simple. Here on this page, you will get to know complete information about 123.HP.COM/SETUP.
Now let us proceed towards the network connection of your HP Printer. There are three options from which you can choose one.
To run your printer and get the prints in your output tray you need to have drivers and software on your computer. As drivers enable the printing and send the printing command to the printer. Let’s start:
For your windows operating system computer and laptops, you will find a complete guide here. 123.hp.com/setup, configuration, install, and how to use HP printer with Windows.
If you are using Mac and operating HP Printer along with it and during the process, if you find any difficulty, you will get the solution here to resolve the various errors.
Gone those days when you can only print from Desktop, today HP printer users can connect their printer with their smartphone to get instant HD prints.
| HP Sales - 1 (888) 999-4747 |
|---|
| HP Customer Service - 1 (650) 857-1501 |
| HP Support - https://www8.HP.com/us/en/home.html |
| HP Connect - https://www.HPconnected.com/us/en/signin |
| HP Shop Online - https://store.HP.com/us/en |
| HP Driver Downloads - https://support.HP.com/us-en/drivers |
| HP Printer Driver For IOS/Mac - https://support.apple.com/kb/dl1888?locale=en_US |
| HP Official Support - https://support.HP.com/in-en/products/printers |
| Contact HP Shopping - https://www8.HP.com/us/en/contact-HP/shopping.html |
| HP Printer Setup - https://123.hp.com/us/en/ |
| Printer setup from the HP - https://123.hp.com/us/en/devices/setup |
| Offical Address HP Inc. 1501 Page Mill Road, Palo Alto, CA 94304 P.C. 94304-1112 Palo Alto United States |
If you want to complain or contact please email us on enquiry@l-123 hp.com
Do you have any content related issues? Mail us at abuse@l-123hp.com