HP Connection Optimizer – What Is It and Do You Need It
HP Connection Optimizer is a program created by HP Printer. The recent release is 2.0.9.0, and a majority of or all installations of this software use this version. When you install this program, it will add a Windows service in your system. This service will constantly run in your computer’s background. If you stop it, it will tend to cause the software to malfunction. But you can postpone starting this service. You can do it via the Service Manager.
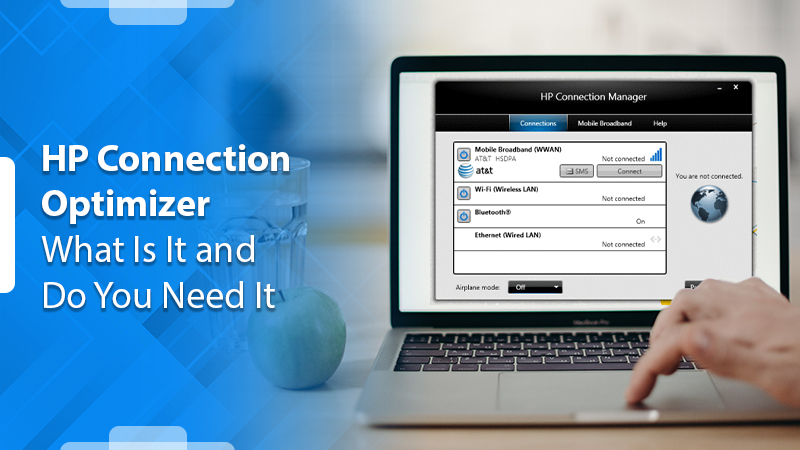
A majority of people using the program currently do so on the Windows 10 operating system. The software is highly popular in nations like the United States, Italy, and the United Kingdom. In this article, you’ll learn more about this utility in detail.
How to Setup HP Connection Optimizer?
Now that you are quite aware of what is HP Connection Optimizer, you can find out how to download and set it up. In order to download this utility, must purchase it first. The package you download will provide you with the Connection Optimizer utility for the supported operating system and computer models.
- Save the package on your system.
- After that, save your tasks in progress and exit the open applications.
- Extract the file and run the setup file.
- You can also permit Windows to run the setup file.
- Go through the conditions written in the license agreement so that you can begin the installation process.
- Now, just go by the instructions you see on your screen.
- You will notice a wizard after that.
- Close it and reboot your system. It will enable the changes to get implemented.
Do I Need HP Connection Optimizer?
The Connection Optimizer essentially implies how properly you utilize the connection, be it Wi-Fi or the internet data. The utility automatically retrieves the driver of pa communications device that is not functioning as it ought to. The utility is completely optional. It implies that you do not necessarily require it to be installed on your system.
It is a shareware HP Printer Software that the company HP Inc. developed. It means that it is potentially safe software. However, it can sometimes become a vehicle for viruses and certain payloads. You can try out the utility and see if you find it useful. If you don’t think that is essential for your daily work or find it interrupting your work schedule, it is best to eliminate it.
Can You Uninstall HP Connection Optimizer?
You keep certainly remove or uninstall the connection optimizer utility. Windows 10, 8, 7, and Mac users can uninstall this utility with a series of simple steps. Doing so is a good option for those who want to free up some space on their PC. If you’re a Windows OS user, you can use the Control Panel for the purpose of uninstalling. There are no particular pre-requisites that you need to follow before uninstalling it.
Here are the different methods to remove it. Find one that you feel comfortable using.
1. Utilize System Restore to uninstall HP Connection Optimizer
System Restore is a program that restores your system to its original state. You can use it to remove those applications that disturb your PC’s performance. In order to remove the connection optimizer utility via System Restore, go through these steps.
- Exit every application running on your computer at present.
- From the desktop, launch ‘Computer’ and choose ‘Properties.’
- The System Window will launch. Here, tap ‘System Protection.’
- Now you’ll see System Properties opening. Tap the ‘System Restore’ option.
- In the new window that shows up, pick the option of ‘Different Restore Point.’
- After that, tap ‘Next.’
- Now, opt for a time and date from the list of options.
- Tap ‘Finish.’
- After that, confirm the ‘Restore Point’ on your screen.
- After you tap ‘Yes’ to confirm, the connection optimizer program will be uninstalled.
2.Use Control Panel to uninstall the utility.
It’s the most basic way of removing this program. To do so via the Control Panel, follow these points.
- Navigate to the ‘Start’ menu, and tap ‘Control Panel.’
- Here, below ‘Programs,’ review the ones installed on your PC.
- Find the HP Connection Optimizer and right-tap it.
- Now, tap the ‘Uninstall a program’ option.
- Adhere to the prompts you see on your screen.
- You will notice a progress bar that will tell you about the progress of the removal.
3.Uninstall the utility through uninstaller.exe
Another good way to get rid of this program is to use the uninstaller.exe file. Here are the guidelines to remove Connection Optimizer by HP through this file.
- Firstly, head to the installation file of the Connection Optimizer program.
- Now, locate the uninstall.exe file. You may find it named unins000.exe.
- You just need to double-tap on this file.
- After doing so, you will find various instructions will come on your screen.
- Just follow them till the end, and the program will be uninstalled easily.
4. Apply the command in the registry
You retain also uninstall this HP utility by employing the command in the registry. In the registry, every Windows configuration and data is kept. Keep also find the command to remove any program or software here. However, keep in mind that this method to remove the Connection Optimizer program is a bit risky. In case you make any errors and remove the wrong data, your system is going to crash. After it crashes, it won’t be easy for you to restore it.
Follow these steps very carefully while uninstalling the program.
- Open the ‘Run’ command box.
- Input ‘regedit’ in it and tap ‘OK.’
- Now locate the registry key for the Connection Optimizer.
- The uninstall string will appear in the subsequent window.
- Double-tap it and copy ‘Value Data.’
- Open the ‘Run’ command and paste the value data.
- Now, tap ‘OK.’
- Abide by the instructions that appear and remove the program.
Summing up
Now you know all the important points about the HP Connection Optimizer program. If you don’t find it helpful, you can follow the different methods to uninstall it. In case you need more information about the utility, get in touch with a professional HP support service.
