Why My HP Printer Showing Offline on Windows 10? How Do I Fix It?
A default or an outdated printer driver is the root cause of HP Printer Showing Offline on the Windows 10 problem. In order to effectively bring your printer online back, you have to simply read the blog-post. Here, we explain in detail!
HP is one of the top-most brands manufacturing several electronic products for the users. HP printer has been the preferred choice among all the users out of the globe for many years. It is renowned just because of its high-quality printing solution and durability. However, being an electronic device we never know when the technical glitches arise during a print job. So, we all should more active and conscious while printing any document. Many customers have recently reported that they are having a problem HP Printer Showing Offline on Windows 10 and raised a voice of assistance to get rid of it instantly. That’s we decided to write-up a blog in which you learn how proficiently get back your printer online. So, without wasting your precious time, read the blog carefully, and perform the provided troubleshooting guides.
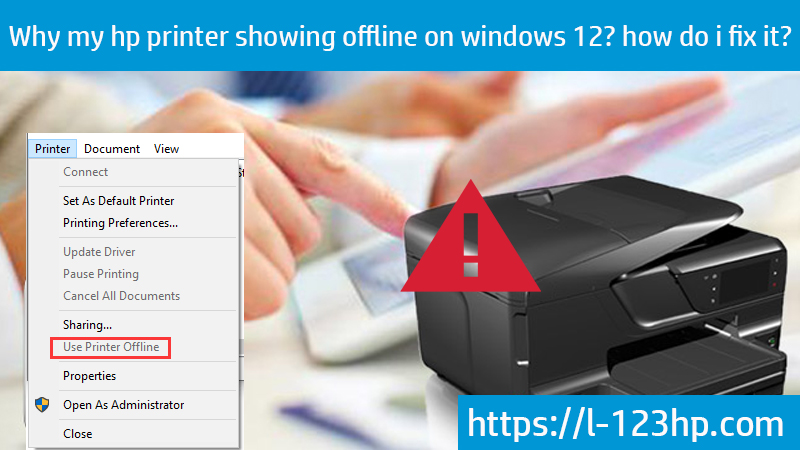
Reasons For HP Printer Showing Offline on Windows 10
Check-out the below-listed points to know the possible causes of its appearance:
- Maybe you have updated your Windows from Windows 8.1 to Windows 10 but you do not set your printer by default in Windows 10
- Using an outdated printer driver will also be causing this problem
- When the printer is not properly connected to the Window 10 OS
- Printer connectivity issue can lead to such trouble
- Maybe your active printer is set to offline
For the newbie, it is advisable to access the link 123.hp.com/setup for fixing the HP Printer Showing Offline error issue. Once you open this site, you can see the one-stop solution that you can perform without putting any effort. Moreover, if you have a little bit of technical knowledge, you can go through the guidelines mentioned in this post.
Effective Solutions To Fix HP Printer Showing Offline on Windows 10 Issue
Here are a couple of solutions you should give a try once to unleash HP Printer Showing Offline on Windows 10. Let’s begin:
Solution 1: Change Printer Settings
Go through the following steps in a way to change your printer settings:
- Open “Control Panel” in Windows 10 and then navigate to your printers window
- Check if the correct printer is set to Default
- Right-click on your default printer and select the option “See What’s Printing”
- If there are any pending work in the queue, remove them from the list
- From the queue window, select “Printer” and uncheck the “Use Printer Offline” option
- Once you give it uncheck to this option, check your printer connection whether it is correctly connected to your computer or not. It the connection is not well-establish unplug the USB cable from the port and then properly plug it in back again
- If you own a network printer, try doing a connection test also, try restarting your router/switch
- Turn your printer off and on
- Shut down your PC and then restart it again
If the problem isn’t solved, try the other method to sort it out.
Solution 2: Restart The Print Spooler Service
If HP Printer Showing Offline on Windows 10, you will get it fairly resolved by restarting the Print Spooler service. Here are the steps you can follow:
- Press Windows logo key + R key to invoke a Run dialog box
- Then, type “services.msc” in the search box and then press “Enter” or click “OK” tab
- When Services window opens, locate Print Spooler service, right-click on it and choose “Restart” from the menu
- After restarting the Print Spooler service, check if the issue has solved or still existing
Solution 3: Change Printer Properties
You can fix HP Printer Showing Offline on Windows 10 simply by changing your printer properties. This is a relatively easy and quick solution. Let’s do it by the following guidelines:
- Go to “Control Panel” and then click “Devices and Printers”
- Right-click on your printer and choose Printer properties from the menu
- Go to the Ports tab. Choose your printer’s IP address from the list and click on the Configure Port button
- Uncheck SNMP Status Enabled and tap OK to save the changes
After doing that your printer offline issue might be solved. But if still, it exists, go to the next solution.
Solution 4: Reinstall Your Printer Drivers
Reinstalling your printer drivers is the perfect solution to the issue HP Printer Showing Offline on Windows 10. Have a glimpse of the below points:
- Go to “Devices and Printers” section in Control Panel
- Locate your printer, right-click on it and choose Remove device
- When a confirmation dialog appears, click “Yes”
- Once your printer driver is removed completely from your Windows 10, download the latest driver for it from your printer manufacturer and install it. After installing the accurate driver, you won’t receive printer offline message while printing
Solution 5: Add a Second Printer Device
Here is what you have to do for this:
- Open Control Panel and tap “Devices and Printers”
- Locate your printer, right-click on it and choose Remove device
- Select the Ports tab and click on “Add Port” button
- Select “Standard TCP/IP Port” and give a click on “New Port”
- Printer Port Wizard will now start. Click “Next”
- Now enter the required information. You can get the essential information from your printer’s instruction manual. Click Next
- After doing that, your printer will start working without throwing an offline error issue
Access The Link 123.hp.com/setup If Yet The Problem Unsolved
f you have gone through the above-written guidelines accordingly but yet facing HP Printer Showing Offline on Windows 10 problem, then don’t feel bad! We provide 123.hp.com/setup for your better help. You can place a call too at helpline number to make a direct connection with our top-most technicians. They will proffer a fruitful solutions at the doorstep in a cost-effective manner.
