HP Printer Not Printing? Here’s What You Should Do
HP printer not printing can occur due to various reasons such as faulty printer drivers, incorrect configurations, or issues with connectivity. If you are also having trouble printing from your HP printer then you must go through this article to find the best possible solutions.
Let’s not waste any time and get started with it right away.
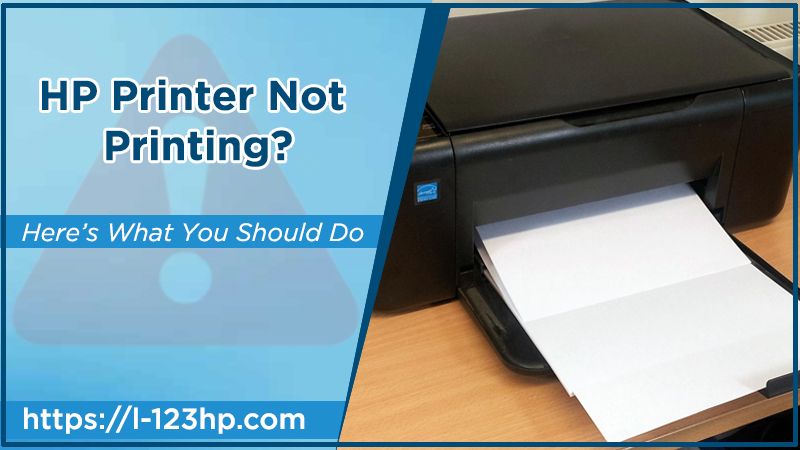
Start With Basic Troubleshooting
If your HP printer is not printing, first you should check the below-mentioned things.
- First of all, you should check if your printer is properly connected to the computer. Check the cables connecting both the. Also, if you are using a wireless printer then confirm the network connection is working fine. Reconnect your printer to the router to fix any connectivity problem right away.
- After fixing connectivity issues, you should try restarting your devices. First, turn off the HP printer and disconnect the power cord from it. Leave the printer disconnected for a few minutes and connect it back to the cord. Now turn on your printer and check if you can print.
Check Printer Status
HP Printer not printing black issues might occur due to various hardware problems such as ink running low, paper jams, or printer not having enough paper in the main tray. If you haven’t replaced your cartridge along with the new shit check its status and replace it if required.
Sometimes your HP printer stops printing after you replace its parts. In this case, you should try to install the previous parts again and see if that fixes your issue.
If you can’t find the underlying cause of your HP printer not printing problem then feel free to contact HP customer support for assistance.
Update Your HP Printer Driver
Another reason that can cause HP printer not printing error is when your printer drivers are outdated. There are various ways to update printer drivers, some of which are given below.
Update HP drivers with System Updates
- First of all, restart your Windows device.
- Once your computer is restarted click on the Windows button on the keyboard.
- Now search for Check for Updates on the Windows search.
- there are any pending Windows updates, it will start downloading automatically. If the download doesn’t start automatically you can hit the download button to start it manually.
Update HP Printer Drivers From Device Manager
- Click on the Windows search and enter Device Manager.
- Select your HP printer in the Available Devices section.
- Right-click on your HP Printer and click on the Update Driver or Update Driver Software option.
- Select the Search Automatically For Updated Driver Software option.
- Continue with the instructions on your screen to complete installing updated HP printer drivers.
- Once the drivers are installed successfully you can restart your computer and try printing again.
Update HP Printer Driver Manually
Install HP printer drivers is from the HP support website. You can’t install the latest printer drivers from the above-mentioned methods are still face the issue you should try the steps below:
- Open your web browser and search for HP Customer Support – Software and Driver Downloads.
- Here in the search box, you need to enter your HP printer name and model. If you don’t know the exact printer model you can look for it on the back or front of your printer
- Now click on enter and when you get the list of various HP printer drivers install the recommended ones. Review the available drivers uninstall the ones that seem necessary. The most important HP printer drivers will be the ones listed on the top.
Set Your Printer As Default
Whenever you try to print something from your device the printing tasks are automatically assigned to the default printer unless you choose another manually. Sometimes you forget to choose the other printer while sending the printing task. In this case, you should set your HP printer as default to avoid any fuss during printing.
To do so, follow these steps given below:
- Open the Run dialog box by pressing the Windows + R keys on your keyboard.
- In the given space type “Control” and hit the Enter button. Doing this will open the control panel on your computer.
- Now you need to select Devices And Printers from the Control Panel.
- Select your HP printer from the printer section.
- Click on the Set As Default Printer option.
- When the prompt appears, click Yes to confirm your action.
- Once you have set your HP printer as default, you will see a checkmark on your HP printer name.
Delete Print Jobs From The Queue
If the above solution didn’t solve your issue then you must try deleting print jobs from the queue. Such an issue can also occur due to stuck print jobs. There might be a corrupted file stuck in the printing queue that might be the reason for your HP printer not printing problem.
- Open Control Panel on your Windows computer.
- Go to Devices And Printers.
- Under the Printers section, Right-click on your HP printer option.
- Click on See What’s Printing.
- Now, you need to open the Printer Menu and click on the Open As Administrator option.
- Again open the Printer menu and this time select Cancel All Documents.
- At last, click on confirm to remove all print jobs from the queue.
- Once all the printing jobs are cleared from the queue you can restart your printer as well as your computer and try printing again.
You can also read:- HP Ink Cartridge Error
Final Words
After following the above-mentioned solutions, you should be able to fix your HP printer not printing problem. In case, your HP printer problems is not resolved and you are still not able to print from your printer then you should contact our HP printer support experts immediately for assistance. Our skilled experts will help you find the exact cause behind your HP printer not printing problem and fix it right away.
